To connect Checkout Everywhere with Adobe Magento, you’ll need to create a unique Bolt user with permissions to read and write orders that are placed with given shipping and payment method. Both methods need to be active in Magento system. The instructions below will walk you through creating that user and filling in the required information in your Bolt Merchant Dashboard.
Before You Start
This guide assumes you have already signed up for Checkout Everywhere, Bolt Checkout, or Bolt Ignite via our onboarding form. If you have not, please follow the instructions here or go straight to the form.
Step 1: Input Store URL
- Log in to your Magento administration panel.
- Find and make record of your store’s site URL address.
- Go to the Bolt Merchant Dashboard. Click Integrations and select Adobe Magento.
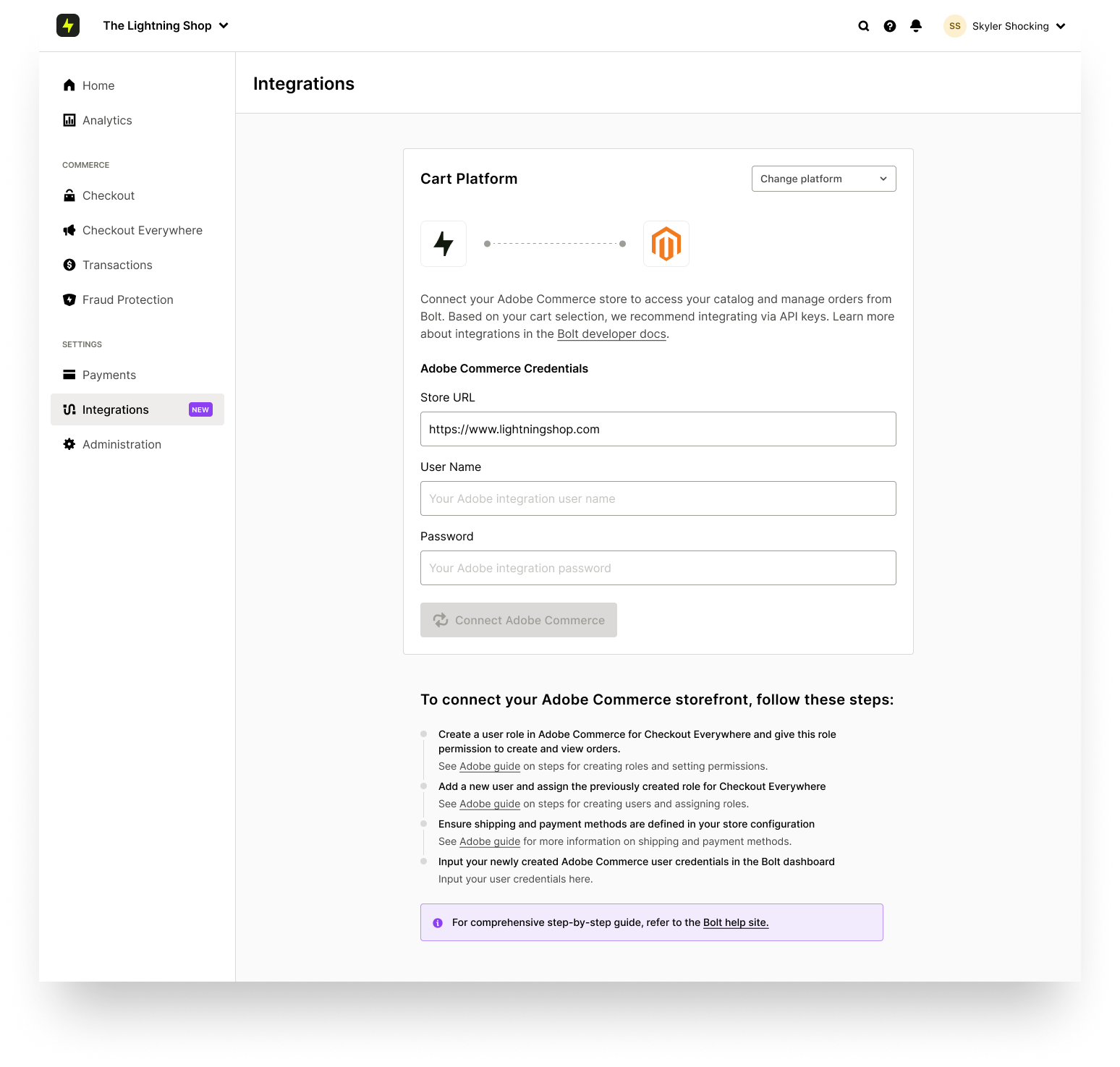
Step 2: Create User for Bolt
- Go to System > User Roles.
- Click Add new role and name the role “Bolt Checkout Everywhere Integration”.
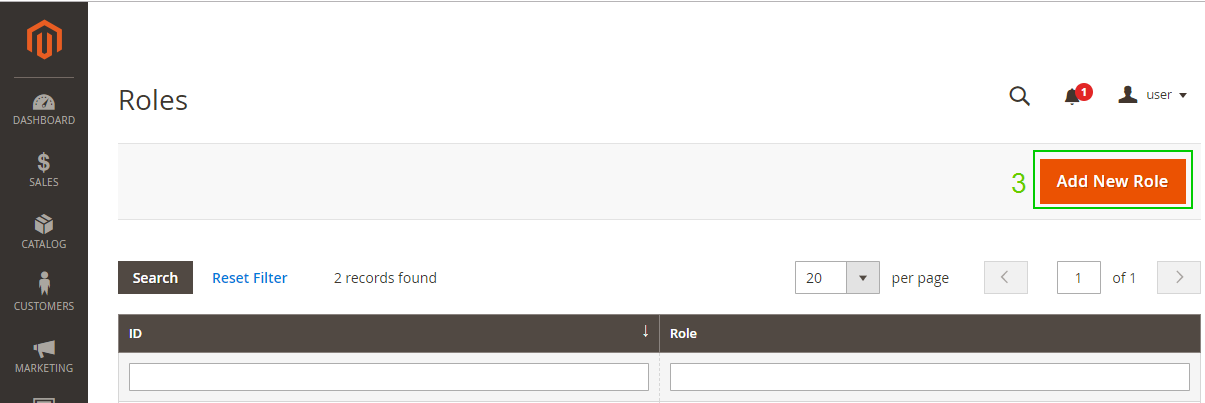
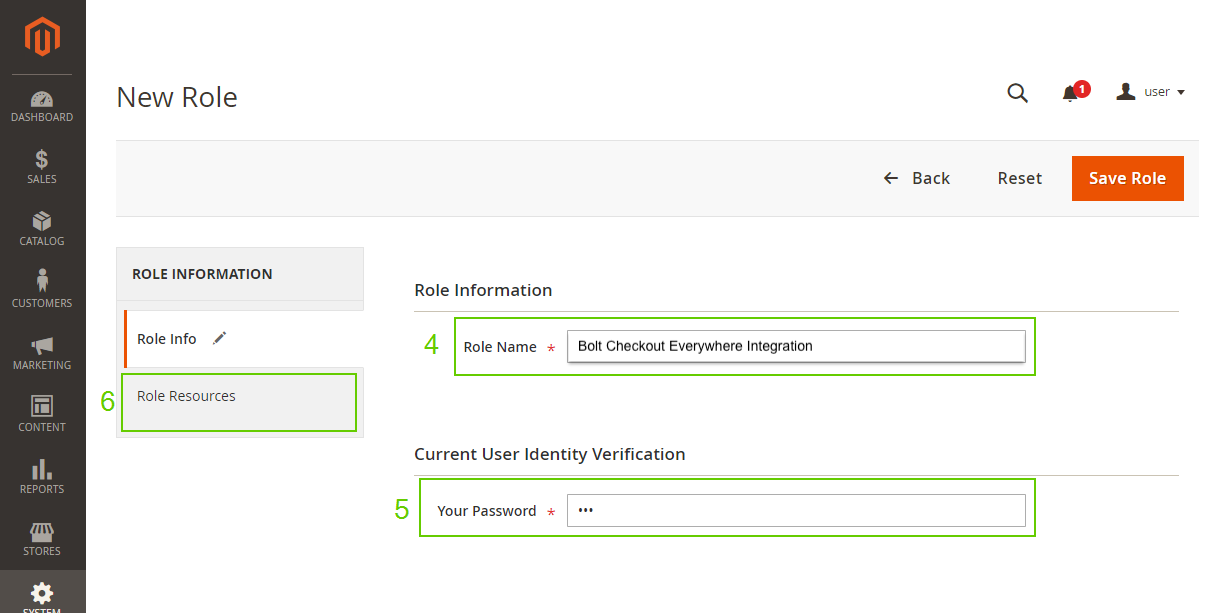
- Give this role the following permissions:
Permissions Sales > Operations > Orders > Actions > View Sales > Operations > Shipments Catalog > Inventory > Products Marketing > Promotions > Cart Price Rules Stores > Attributes > Products - Go to System > Users.
- Add new user.
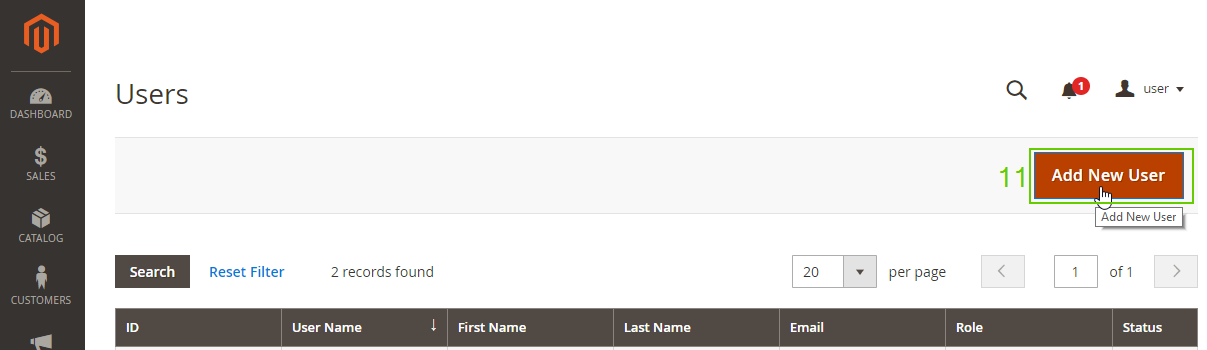
- Fill in mandatory data and write down User Name and Password that need to be passed to the contact person at Bolt.
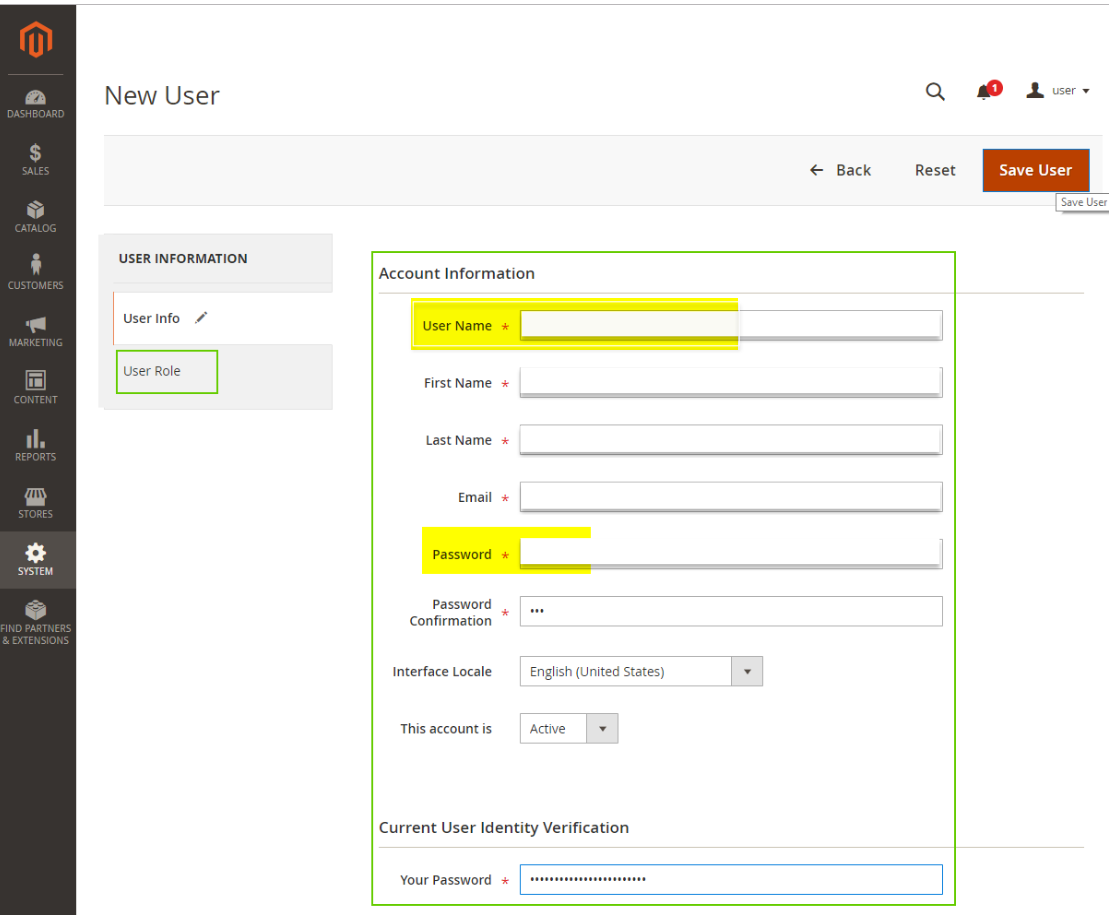
- Assign this user the “Bolt Checkout Everywhere Intergration” role created previously.
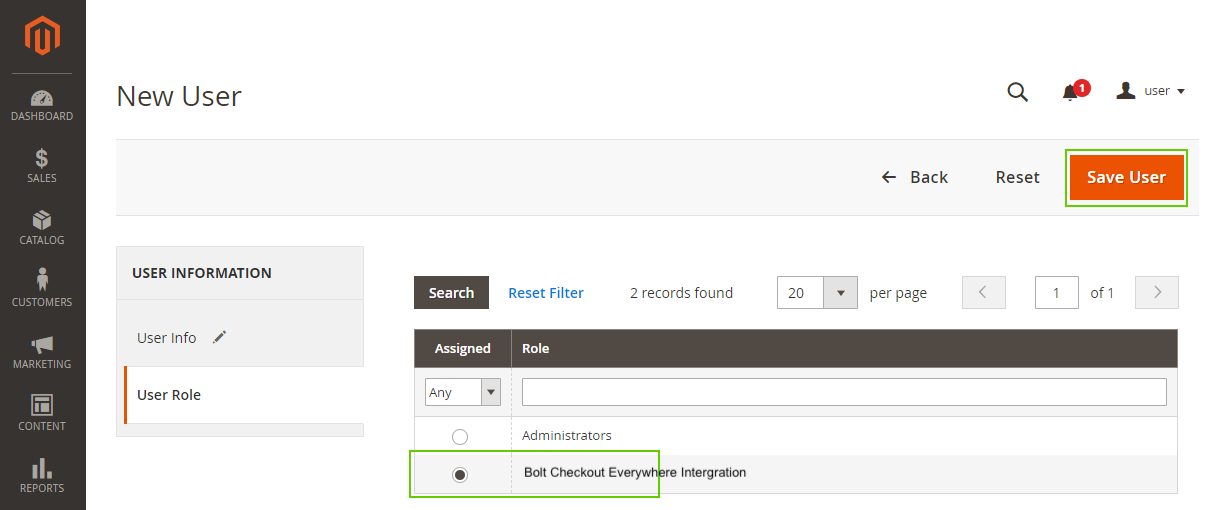
- Go back to the Bolt Merchant Dashboard where you have already entered the Store URL.
- Enter the newly created User Name and Password.
- Click Connect Adobe Commerce. You will see your product catalog count increase as the stores successfully connect.
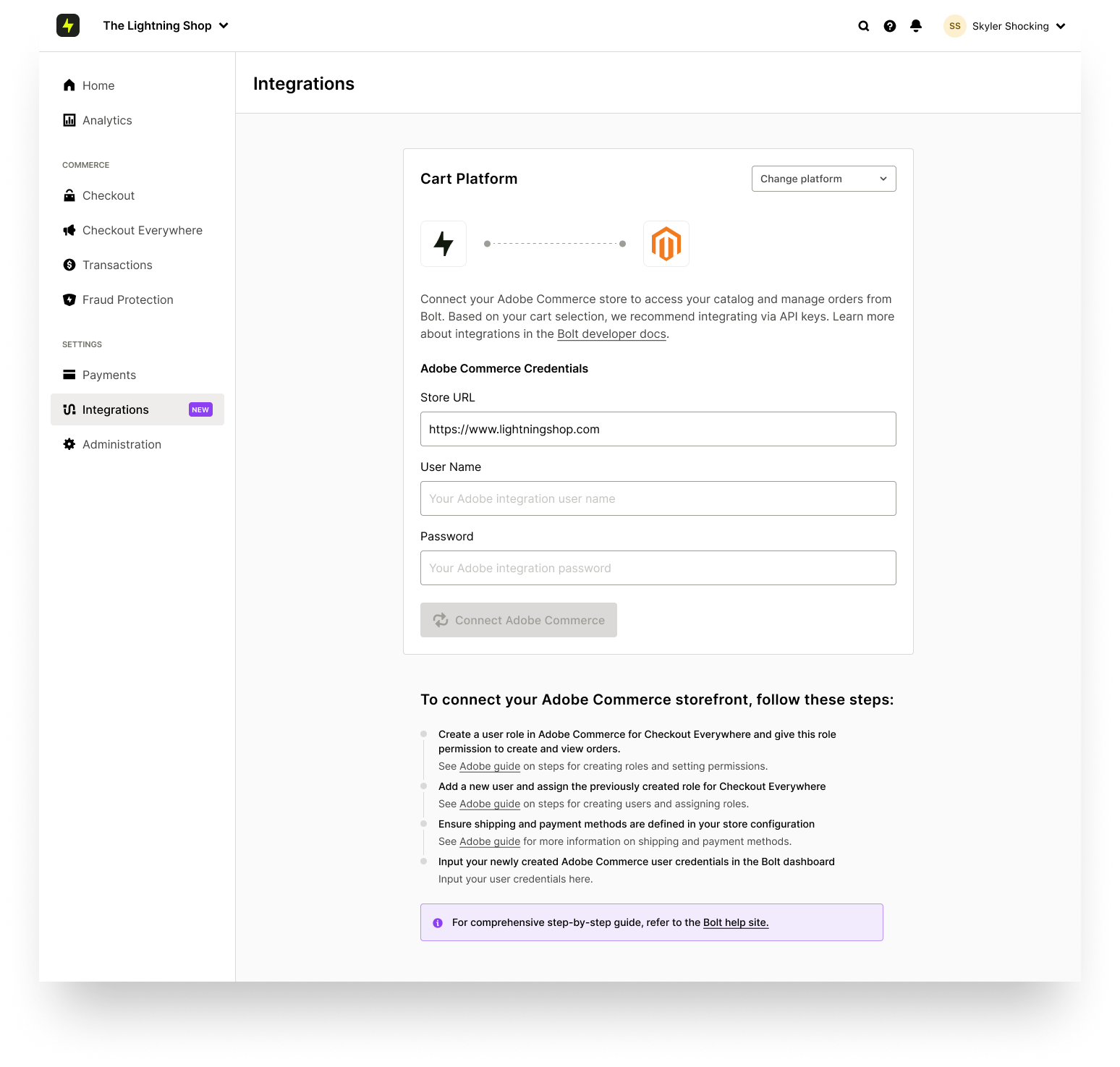
Step 3: Verify Configuration
- Go to your store’s configuration in Adobe Magento.
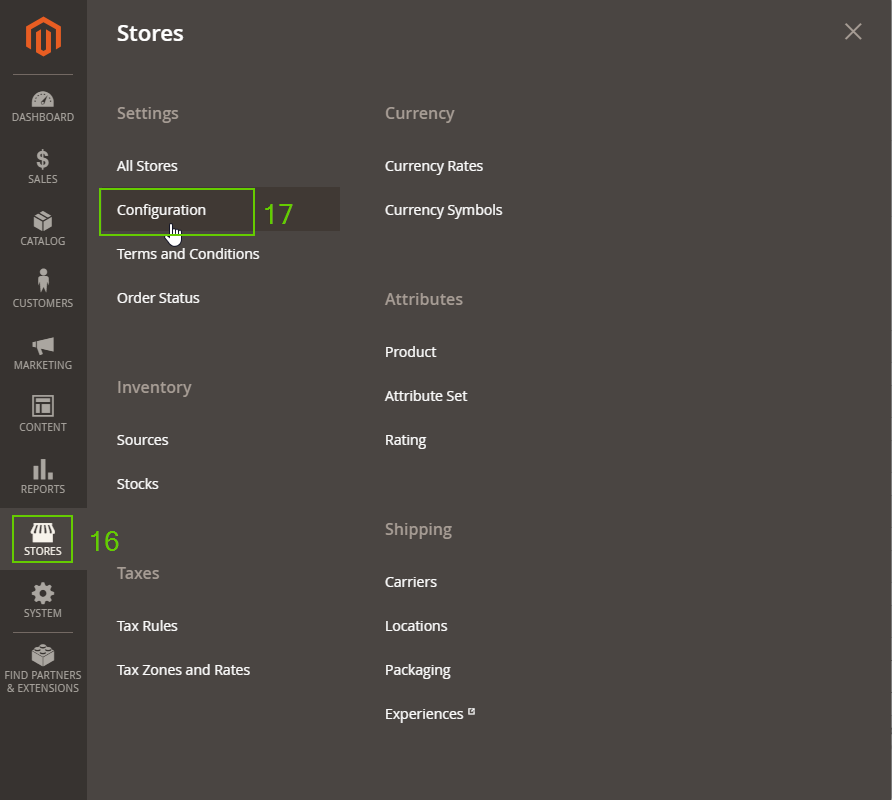
- Go to shipping methods configuration. Then, choose the one you want to use for Checkout Everywhere orders. Make sure that the shipping method is enabled.
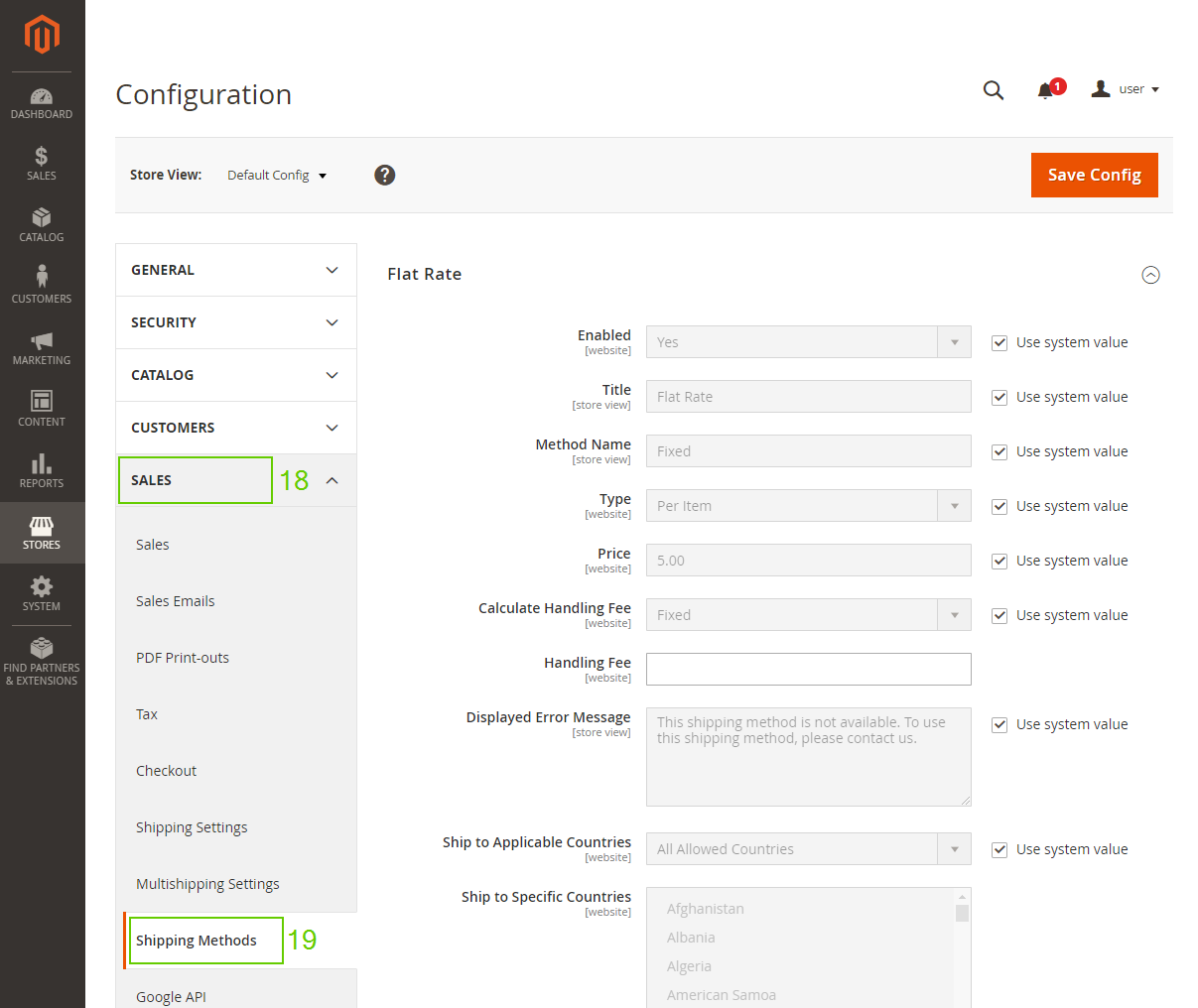
- Go to payment methods and pick one offline payment method. Make sure that the payment method is enabled. We recommend choosing bank transfer.
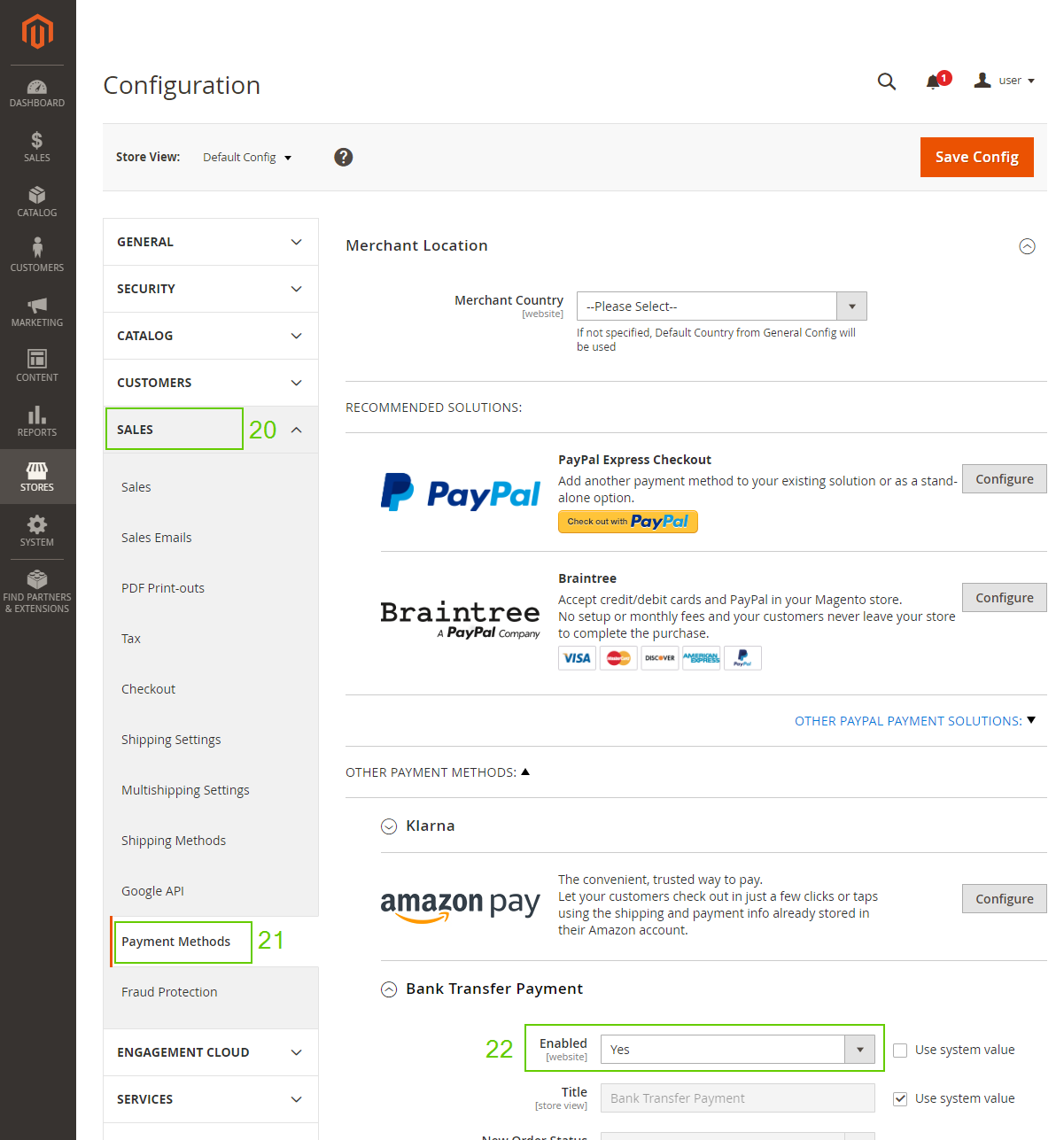
Step 4: Set Up Payment Processor
If you already have Bolt Checkout, Accounts, or Ignite set up, you can skip this step! If you’re new, follow the instructions in our Payment Processor articles to set up your specific payment processor.
Step 5: Configure Your Checkout
If you already have Bolt Checkout, Accounts, or Ignite set up, you can skip this step! If you’re new, follow the instructions listed below to configure your checkout:
- Enter store and support information.
- Add store logo.
- Other checkout settings as found in your dashboard.
Step 6: Create your Checkout Links
Go to the dashboard and follow the instructions found in our Create Checkout Links article to start using Checkout Everywhere.