Bolt offers the ability to allow customers to include a donation during checkout. See the table below for a list of donation options available.
If you use Managed Checkout for BigCommerce, can refer to our guide on static donations in BigCommerce. To implement Donations in your checkout with a Custom Cart, reach out to your Bolt Support Manager.
Availability
| Platform | Supported Products |
|---|---|
|
BigCommerce |
Supported for Bolt Embedded Accounts. Also supported for Bolt’s Payment Only configuration. See specific instructions for BigCommerce implementation below. |
|
Custom Cart / Direct API |
Supported for Bolt Embedded Accounts. See specific instructions for Custom Cart / Direct API implementation below. |
|
Adobe Commerce / Magento 2 (Adobe acquired the Magento brand in May 2018.) |
|
Before You Start
Static Donations require that enable product add-ons at checkout and Enable dynamic add-ons are enabled for your store’s merchant division. If these are not already enabled, contact your Bolt Customer Success Manager.
Setup for BigCommerce
Static Donations at Checkout
Static Donations at Checkout is a product add-on that enables merchants to prompt shoppers for static donations, allowing shoppers to define a specific amount they’d like to add to their order as a donation.
See also: Product Add-ons.
Installation
Static donations work exactly like regular products, so we can think of them in this way. The first step to creating a static donation item is to first create it as a BigCommerce “product.”
- In the BigCommerce dashboard, navigate to “Products,” and then select “Create.”
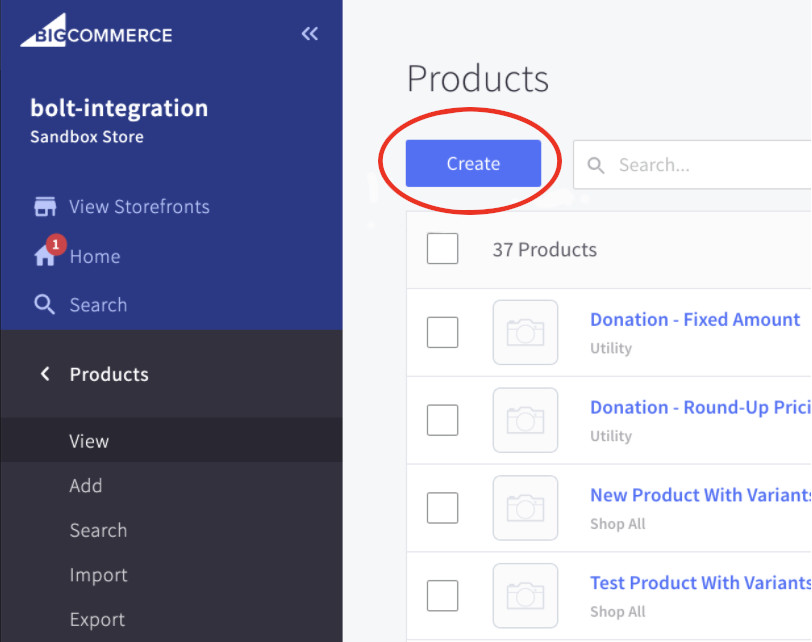
- Set the following fields to your preference:
- Name
- SKU
- Category
- Description (Optional, not visible to the shopper)
- Set the tax class to Non-Taxable Products.
- Set the product type to Downloadable Product.
-
If you are setting up a donation product for a variable (dynamic) price donation, it is best practice to set the price to a low amount, such as
$0.01, however this default price will not be visible or used. Additionally, navigate to “Custom Fields” to set up a custom field calledvariable_price. Set this custom field totrue.
-
For fixed price donations, set the default price to be the donation amount you’d like to suggest for shoppers to donate.
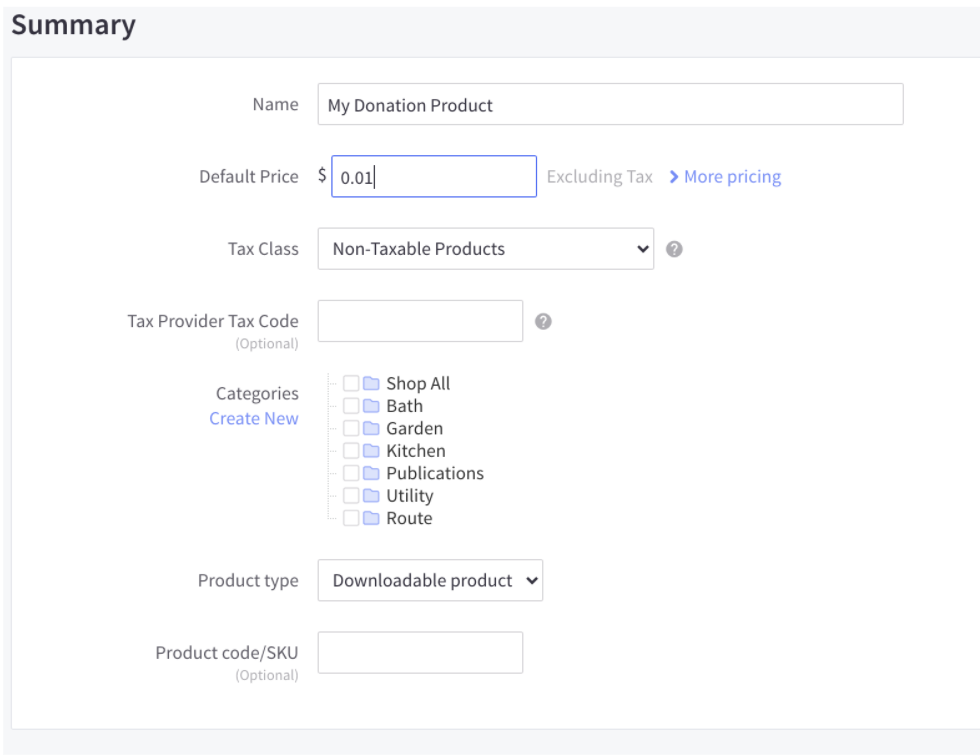
-
- After you create the new donation product, take note of the product’s item ID listed in the URL. This is the number found immediately after
/manage/products/. You will need this to set up the donation in the Bolt Merchant Dashboard. - After you create your donation product and configure it properly in BigCommerce, navigate to your Bolt Merchant Dashboard.
- Navigate to Settings > Checkout. Scroll down to the section titled “Product Add-Ons.”
TIP
If this section does not appear, ensure that add-ons are enabled for your Bolt merchant account (division). Contact your Bolt integration engineer or Customer Success Manager for assistance.
- Click the blue “New Add-On button.

TIP
You do not need to enable the Route Product Add-On in Checkout unless you are using Route. See item #3 in Product Add-ons for more information.
- From the Product Add-On page, set the fields for the donation product. You must set the
Product IDfield to the BigCommerce product ID noted in Step 4 of the BigCommerce setup instructions. The image given to the image URL field is shown as a thumbnail in the donation box. There are three different price types available; refer to the next steps for information on how to set the price.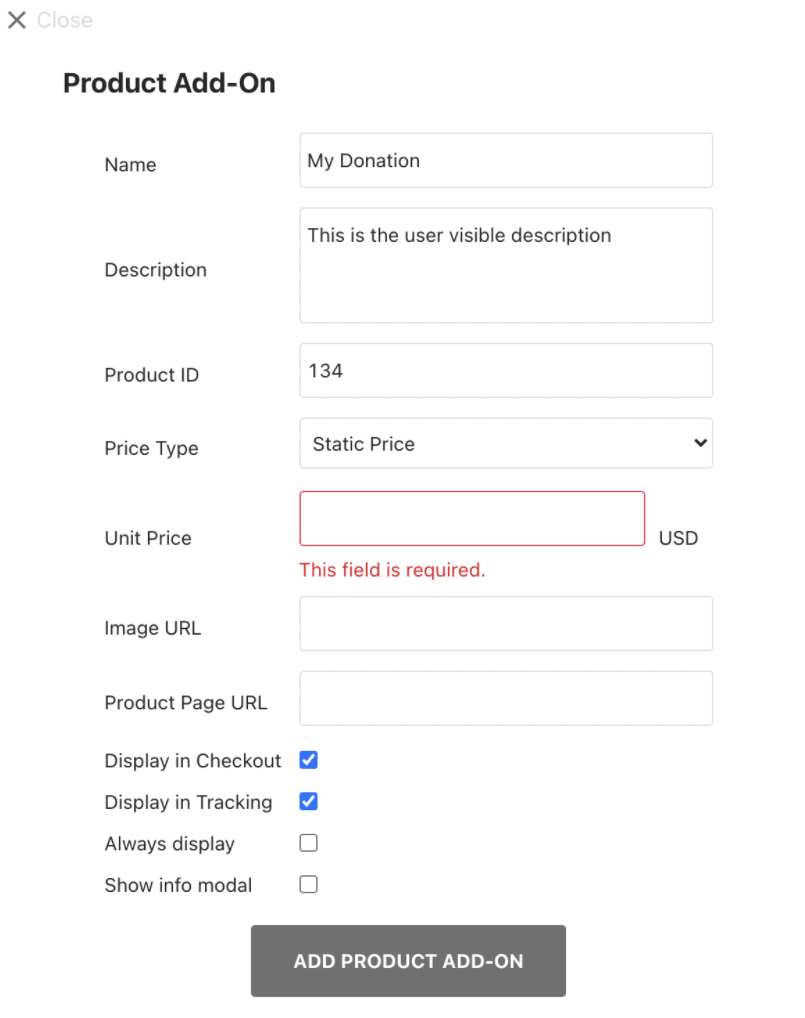
Price types
Static Price
With static prices, the donation will always be for a fixed amount. This must be set via the Unit Price field to the same amount as you set in the BigCommerce dashboard.
Dynamic - Set price from % of total
With dynamic, percentage-based donations, the donation amount is derived from a fixed percentage of the cart amount. You can set this fixed percentage via the Percentage field. This requires that variable_price is set to true in BigC.
Dynamic - Round up to nearest $
With dynamic, rounding-based donations, the donation amount is the amount that makes up the difference between the cart amount and the next whole dollar. For this price type, no price needs to be set beforehand.
This requires that variable_price is set to true in BigC.
Finalize Set Up
Finally, after your donation product is set up, click the Add Product Add-on button.
TIP
None of the checkboxes below the Product Page URL button should need to be adjusted.
Now, your donation should be visible within checkout on the Delivery step (for Guest checkout) or the Summary View (for shoppers logged in to their Bolt account)!
Setup for Custom Cart
- In the Merchant Dashboard navigate to Checkout > Add-Ons.
- Select Create Add-On and select Donation.
- Choose between the following:
-
- Percentage of order total
-
- Round-up total to the nearest dollar
-
- User-entered amount
-
- Static amount
-
Available Donation Types
| Type | Description | Example | Platform |
|---|---|---|---|
| Roundup | Rounds up the checkout total for the cart to the nearest dollar amount. |
|
BigCommerce |
| Percentage | Adds a percentage to the checkout total based on the selected donation percentage of the cart’s total. |
|
BigCommerce, Custom Cart, M2 |
| Custom Amount | Adds the shopper’s inputted amount to the cart’s total. |
|