You can access Checkout Links analytics from the Analytics portion of your dashboard. Navigate to Analytics > Checkout Funnel.
Insights on the Checkout Funnel tab are composed of blended data from both your regular store performance as well as from Checkout Everywhere links performance. To see specific Checkout Everywhere links performance data, click on the expandable “down carot” icon of the filters selection menu (“Controls”). From here, you can customize your insights to see performance or more granular data.
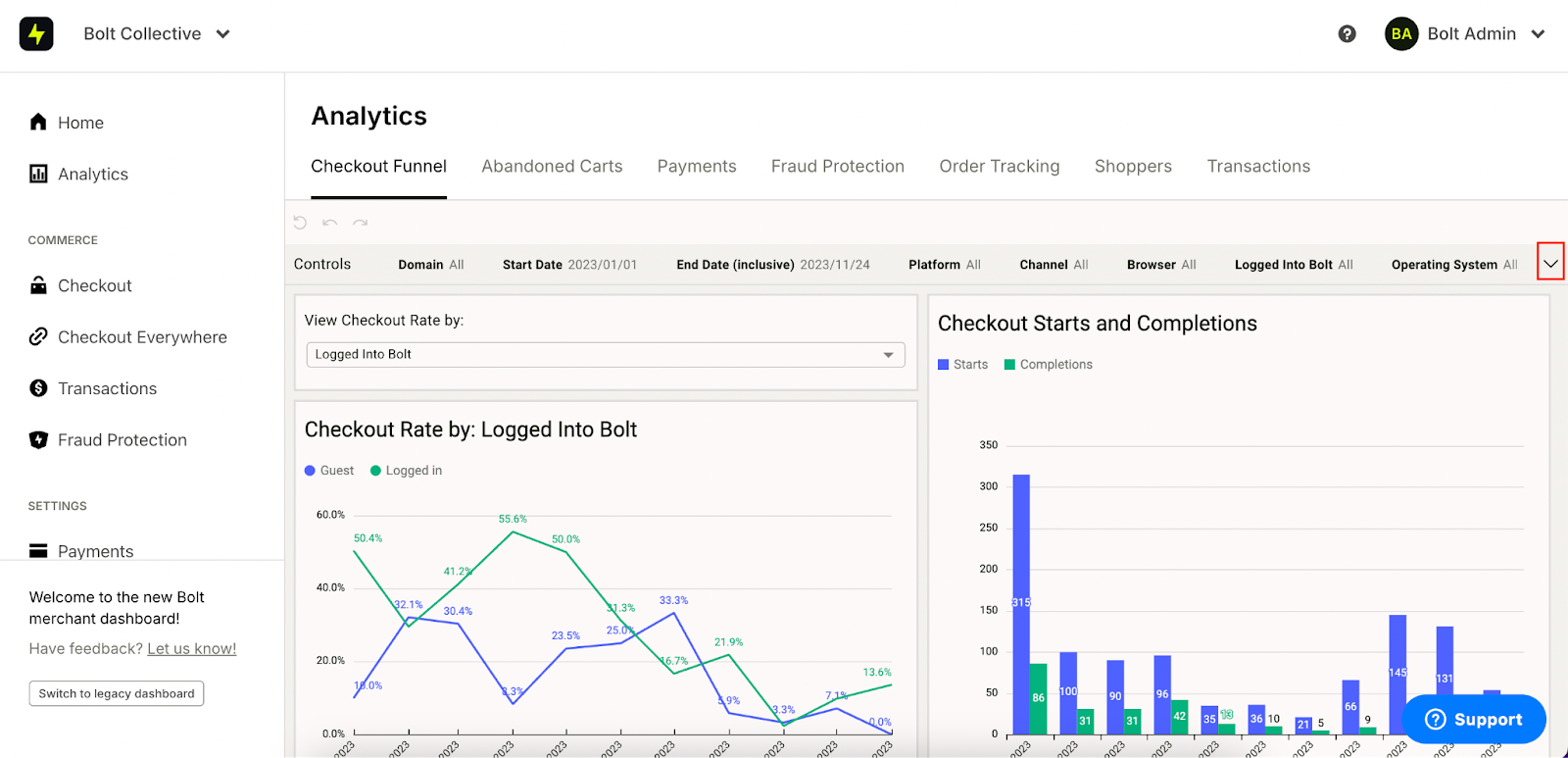
Isolate Checkout Links Performance Data
To isolate data to Checkout Everywhere links (separate from your store data), you must select only “bolt.connect.com” selected from the Domain filter.
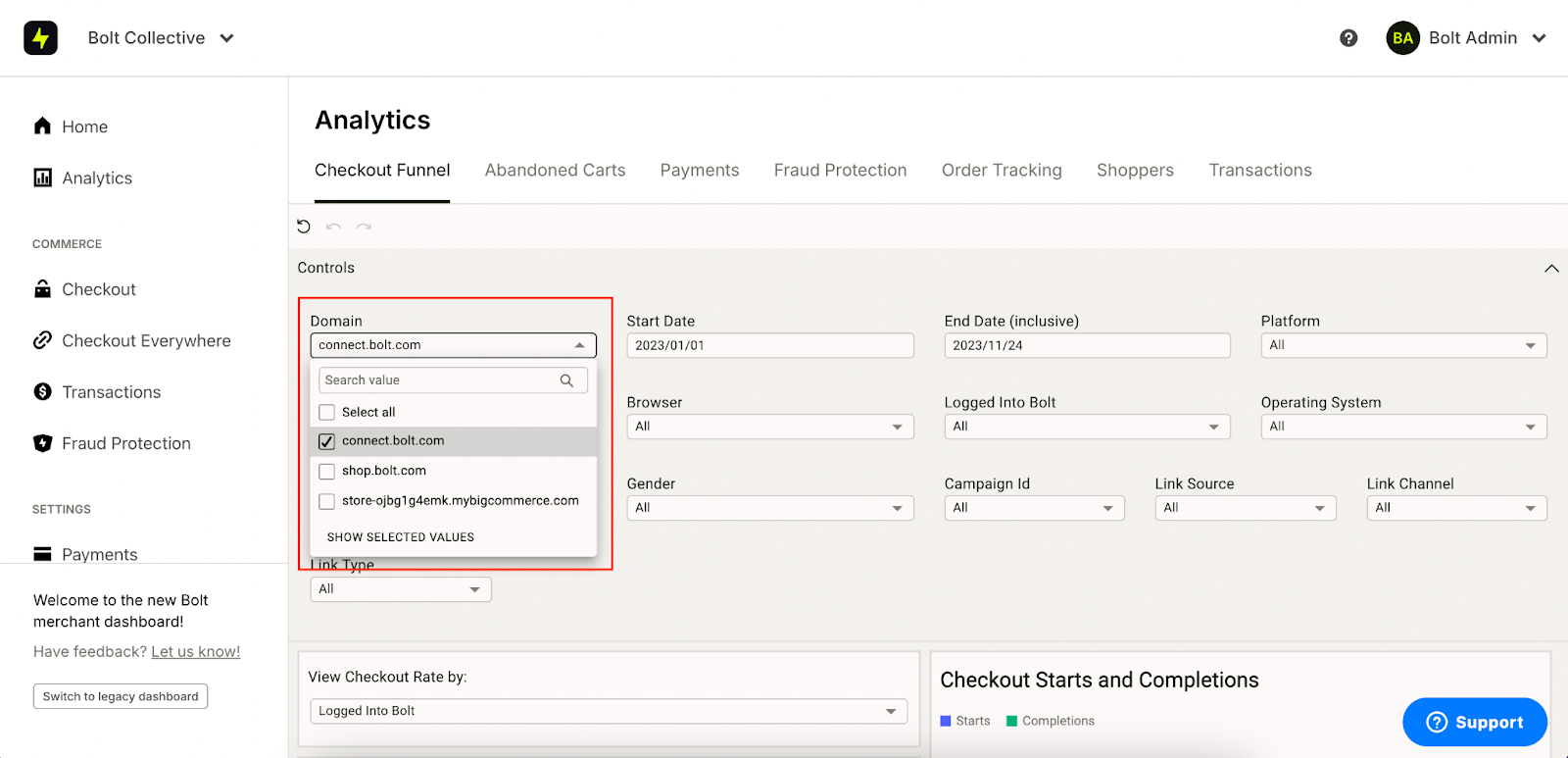
After you select “bolt.connect.com”, the graphs (“Checkout Rate”, “Checkout Start and Completion”, “Guest Checkout Survival Funnel”, and “Guest Checkout Funnel”) will repopulate and display only Checkout Everywhere links data.
Export Data
Each of the graphs in the “Analytics” view have the possibility to be expanded, filtered, and exported to a CSV file. To export the file, click on the three-dot dropdown in the top-right corner of the graphs and select “Export to CSV”.
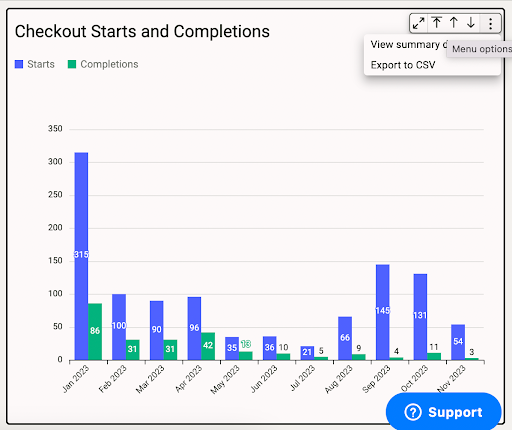
Filters
If you want to see more granular data on Checkout Everywhere links performance, you can apply more filters.
| Filter | Details |
|---|---|
| Date range | Start and end date, by default is from the first date of the natural year to date. |
| Platform | Desktop or Mobile |
| Channel | App or Web |
| Browser | Chrome, Edge, Firefox, etc. |
| Logged into Bolt | Guest or Logged In |
| Operating System | Windows, MacOS, Linux, etc. |
| Shopper Type | Bolt Merchant Account, Bolt Network Account, or Guest |
| Gender | Female, Male, or Unknown |
| Campaign ID | This filter is only relevant to Checkout Links. It displays the campaign names (“Campaign ID”) you gave to your Checkout Links. If you haven’t given your checkout links any Campaign ID, it will not display in the list or data. |
| Link Source | This filter is only relevant to Checkout Links. It displays the traffic referrer of the links (“Link Source”). Source is given by the links http header and it’s not an attribute you set. For now source can only be “direct” (from any referrer) or “google” (from the Google “Buy Now” on Free Listings program, in the event you participate on that). Once you select one or several Link Sources, all the data in the graphs will repopulate and display only Checkout Everywhere links as per those filters. |
| Link Channel | This filter is only relevant to Checkout Links. It displays the marketing channel you associated the link with (“Link Channel”) when creating them. Once you select one or several Link Channels, all the data in the graphs will repopulate and display only Checkout Everywhere links as per those filters. If you haven’t given your checkout links any Channels, data for those links will not show when you select these filters. |
| Link Type | This filter is only relevant to Checkout Links. It displays the specific functionality of the link (“Link Type”) when creating them. Link Types can be “direct_to_checkout” or “PDP”. At the moment, only “direct_to_checkout” links are supported, so that is the only filter that will appear. To see any Checkout Everywhere links performance data in an isolated manner (not blended with your store data), you must always have the ““direct_to_checkout” selected as a filter (selected by default). |